AviUtilの使い方メモ:拡張機能での回転
はじめに
ちょっと間が空きましたが、今回は動画編集ソフトAviUtlの使い方(Windows10)についてのメモです。動画といえば、家庭用ゲーム機をPCにつなげて取り込んだり、PC上のゲームを録画したり、はたまた最近のゲーセンでは自分のプレイを録画して持ち帰りできるところもあったりで、結構触れる機会があります。そんなときにお世話になっているのがAviUtlで、フリーながら多数の機能を持っており、用途に応じてプラグインによって拡張も可能と、とてもありがたいソフトです。
今回の利用シーンはずばり「縦画面シューティングをキャプチャしたら横に撮れてしまったので回転したい」です。かなり特殊な感じもしますが、おそらくいろいろ応用が利くと思われますので、ご参考までに。
準備
・AviUtlおよび拡張編集のプラグインを入れておくこと
上記のAviUtlのサイトから入手できます。操作はやや複雑になるものの、できることが大きく増えます。
・対象の動画ファイルのサイズを調べておく
これはエクスプローラーでファイルを右クリックしてプロパティから参照できます。回転する対象なので、だいたい「640 x 480」「720 x 480」といった横長(昔のゲーム機だと縦横比4:3とか)になっているはずです。
AviUtlでの作業
・ドラッグアンドドロップで「拡張編集」のLayer1へ
回転機能はレイヤーごとに働くため、最初にファイルを開く際にドラッグアンドドロップで「Layer 1」に直接ドロップします。

・読み込みサイズ確認で、長辺×長辺のサイズにしておく
ドロップした際に、読み込みサイズの確認がありますんで、この後回転することを想定して、長辺 x 長辺のサイズにしておきます。
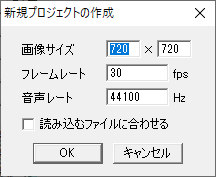

・拡張編集の「回転」で回転
拡張編集の「回転」で-90(度)か90(度)を指定して、右または左に回転します。左右のボタンでも動きますが、数字で直接入力できます。
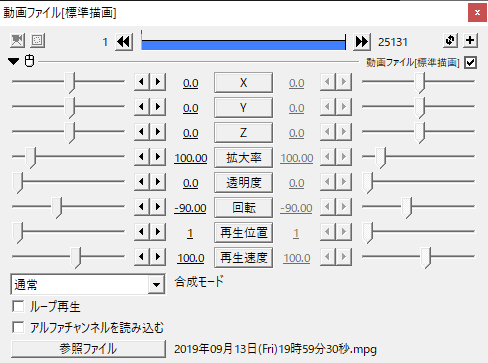
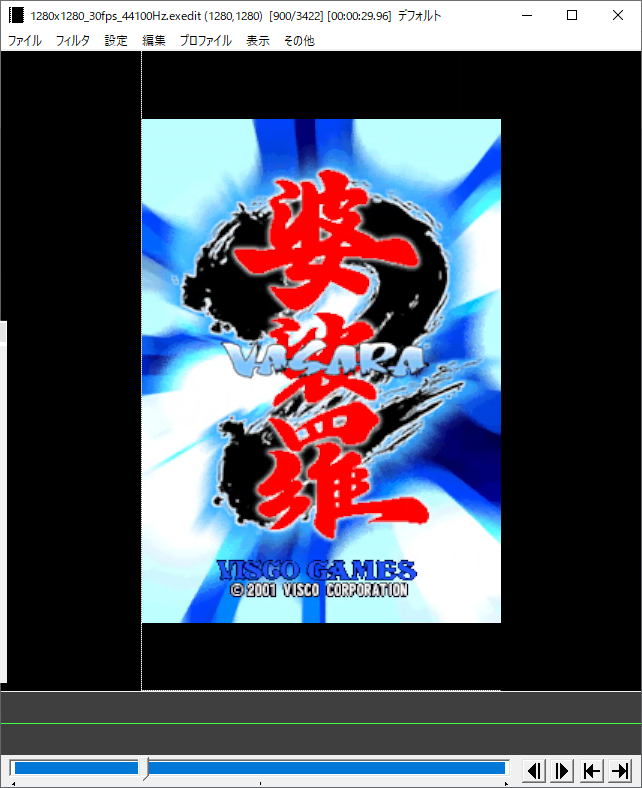
・「クリッピング&リサイズ」の左右を使って元のサイズに合わせて左右を切る
これだけだと、左右に余白が残りますんで、左右を削って元のサイズに合わせます。「左」や「右」のバーをつかんで動かしてみると分かります。AviUtlのメインウィンドウ上部に現在のサイズが表示されるので、それを見ながら削っていくと細かく指定しやすいです。
尚、この子ウィンドウ右上のチェックボックスに「レ」を入れないと有効にならないので注意。

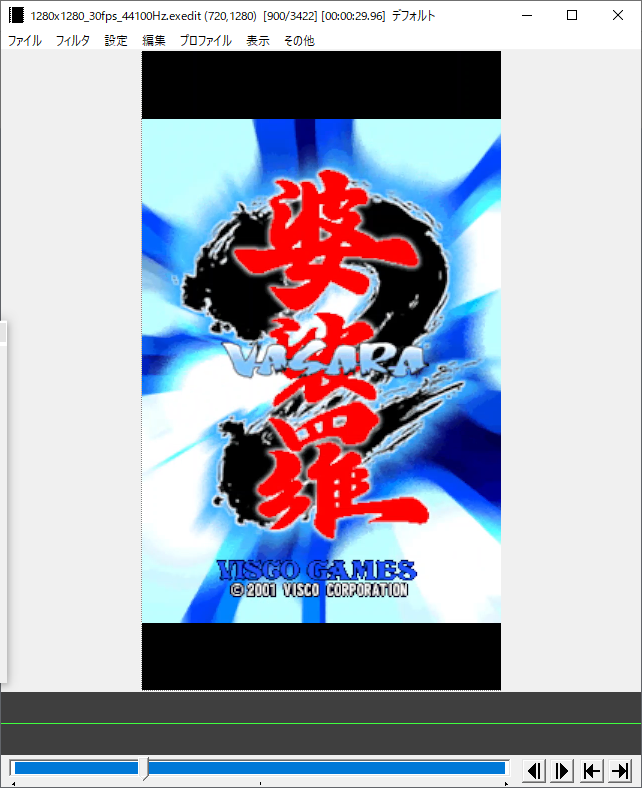
・ファイルを保存して完成
できあがったら、aviやmp4プラグイン出力で保存して完成です。フォーマットによってはファイルサイズと引き換えに画質劣化することもあるのでご注意を。逆に、ファイルサイズの節約をしたいのであれば、このときに比率を維持してリサイズするという手もあります。
今回はこれにて。この手のPC上のツール利用方法もたまに書いていければと思います。